複数人で作業をしていると、文章の書式を決めていたにもかかわらず、各自勝手な書式でWord文書を書いてしまったとか、微妙にタブ位置がずれていてどうしても同じタブ位置に調整できないとか、困った経験はありませんか?特に番号書式、つまり数字等が付いた箇条書きは書式の変更が面倒くさいですよね。そんなときは、地道な作業が必要ではありますが、書式コピーの機能を用いると確実で便利です。
書式コピーを利用する
たとえば下のWord文章のように、1.1節と1.2節を別々な人が作成し、1つの文章に合わせると、番号の書式とタブ位置、文字フォントがばらばらな場合があるとします。これをそれぞれ変更していると、タブ位置が微妙にずれたりしてなかなか統一した書式にならない場合がありますよね。
そんなときは、書式のコピーを使いましょう。
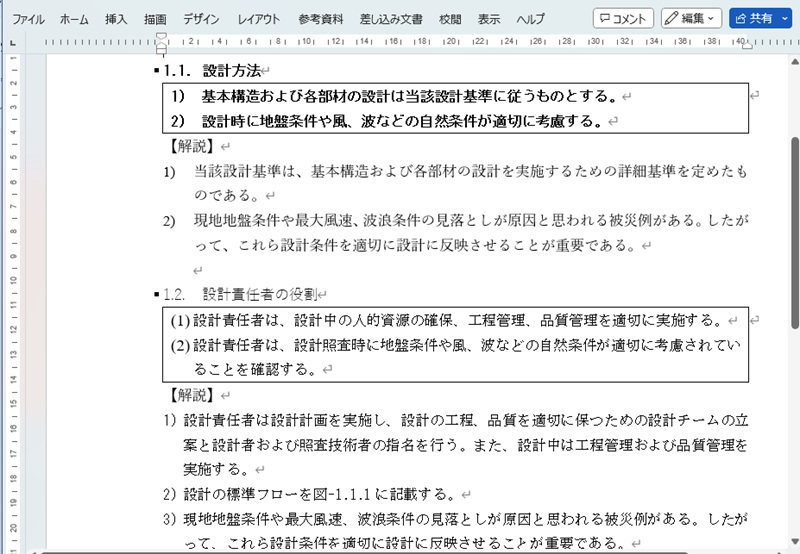
1.2節の四角囲い内の書式に統一したい場合には、統一したい文章を左クリックで選択します。
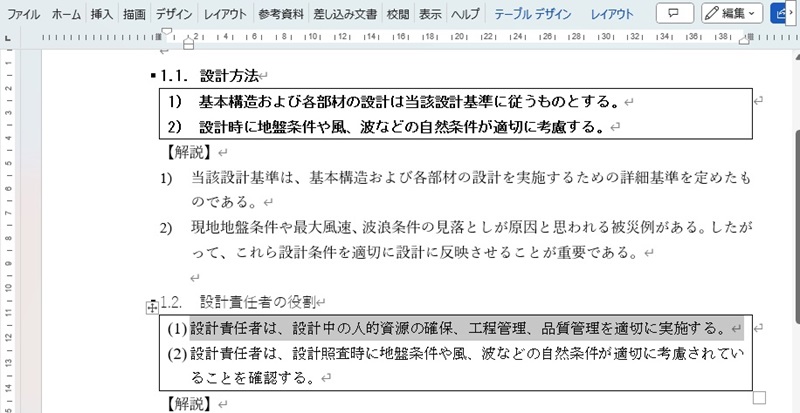
その状態のまま、”ホーム”の”書式のコピー”を左クリックします。
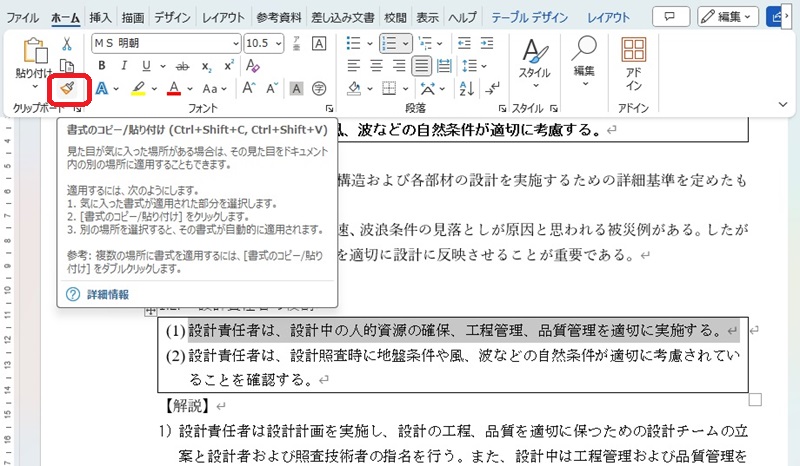
そーすると、カーソルが刷毛の絵に変わります(下の画面では現れていませんが)。その状態で左クリックで変更したい文章を選択する(下図では1.1節の四角囲いないの1)の文章)と、
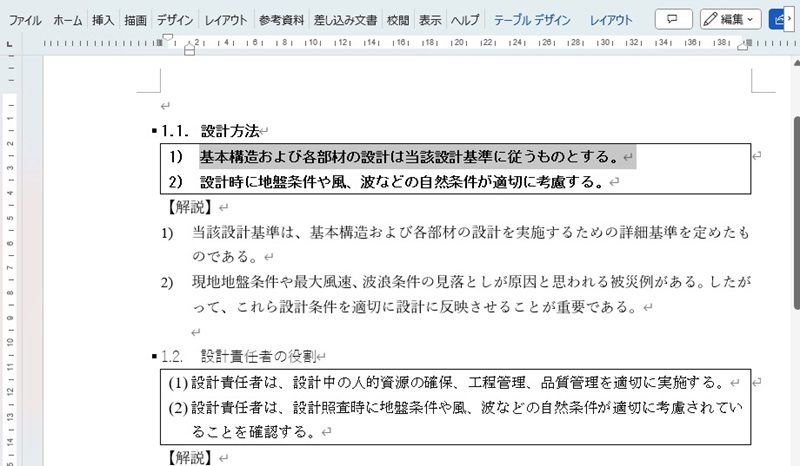
下図のように書式がコピーされ、数字の書式、フォント、文字の大きさが変更されます。
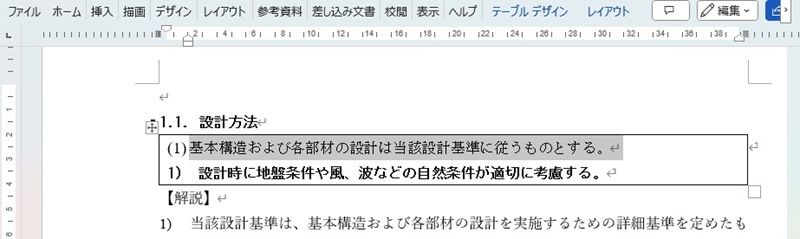
番号の振り直しとタブ位置修正
書式のコピーをすると、下図のように番号が繋がってしまいますので、(3)を選択して”1から再開”をクリックして、番号を変更する必要があります。
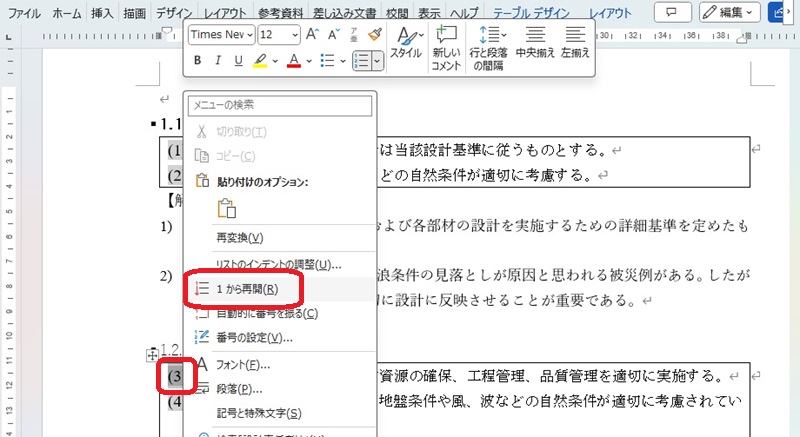
このとき、番号の次にブランクが挿入されますので、タブ調整を行わなければいけないことに注意が必要です。しかし、タブが微妙にずれて直らないと言うことはありません。

番号書式のみの変更
番号書式のみを変更したいときは、カーソルをコピーしたい文章の改行部分に合わせて”書式のコピー”を行い、変更したい文章の改行部分を左クリックすると、下図のように番号書式のみが変更されて、フォントは元のままとなります。

複数行の書式変更
もちろん、変更したい文章を複数選択することもできます。1.2節の【解説】の1)を選択し、
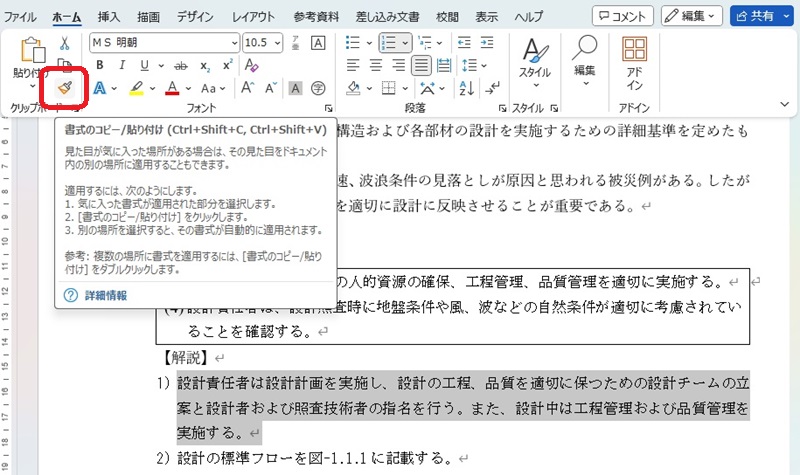
1.1節の複数の文章を選択すると、

つぎのように複数行の変更が出来ます。
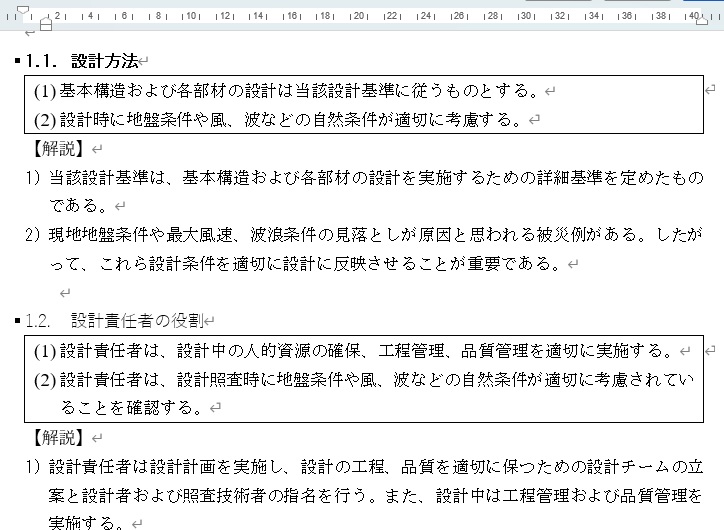
アウトライン(見出し)の書式変更
もちろん、アウトライン(見出し)についても、書式コピーが可能で、1.1の見出しを選択して1.2の見出しを選択すると、
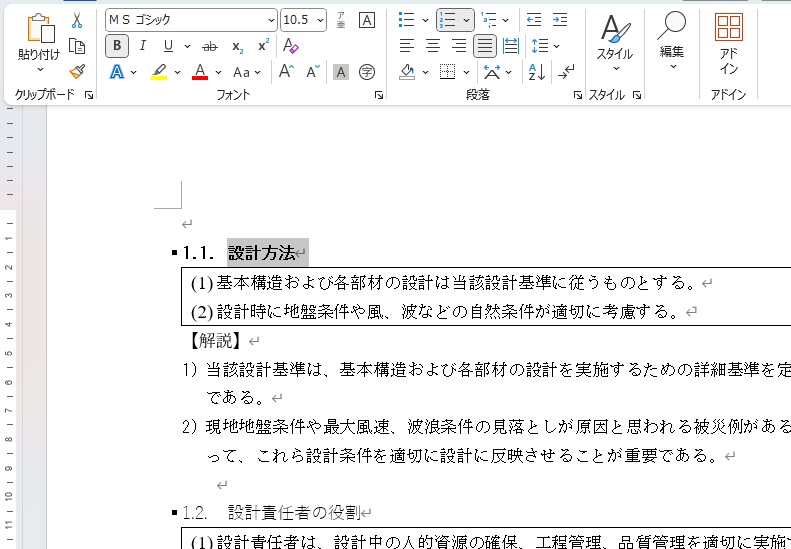
次のように書式の変更が出来ます。

他に、番号のない書式でも、書式のコピーが可能で、フォントまで変更したい場合は文章を選択しますし、改行位置やタブ位置を統一したい場合には、改行位置をクリックしていきます。
以上の書式コピーの機能を使うと、各文章を選択しなくてはならないという手間はありますが、確実に書式を統一することができます。困ったときは、この機能を使ってみてはいかがでしょうか。



コメント