WordやExcelで文字の上に平均値を表わす”バー”や1階微分を表わす”ドット”、2階微分を表わす”ツードット”などのアクセントを付けるのに困っていませんか?まさかルビ機能を使ったり、図形で線を描いたりしていませんか?それなら数式を使ってみてください。とても簡単できれいに文字にアクセントを付けることができます。ここでは、office2021を使って説明します。
Wordで文字にアクセントを付ける方法
Wordで下図の文章中の文字 ”u” に、バーを付けてみます。
①まず、バー(アクセント)を付けたい文字を選択し、”挿入” → ”数式” → ”新しい数式の挿入”をクリックしていきます。
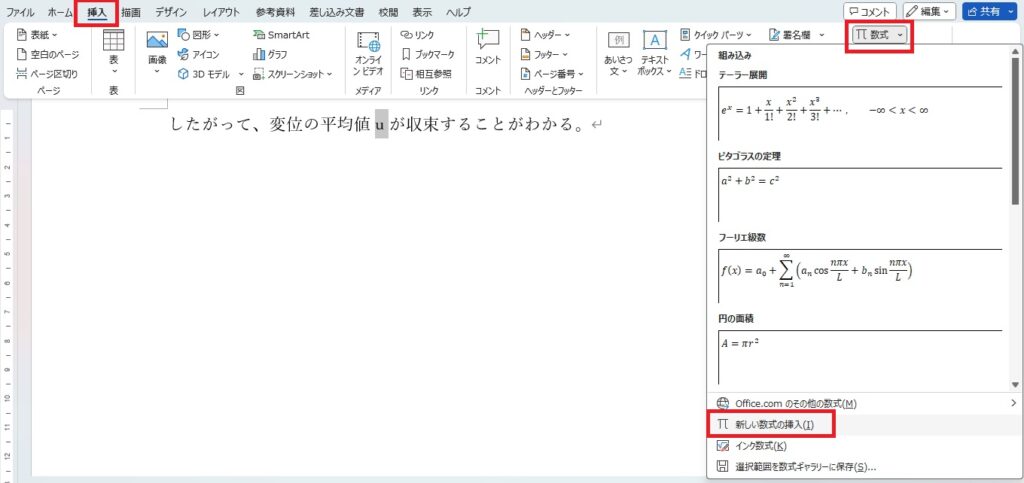
②そうすると、下図のように数式の枠が現れますので、文字”u”を選んで、”数式”をクリックします。
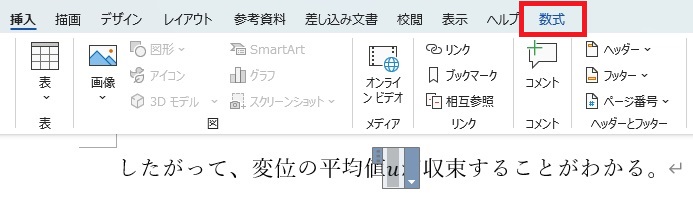
③数式のメニューが出てきますので、”アクセント”をクリックすると、いろんなアクセントが出てきますので、使用したいアクセントを選びます。ここでは、バーを選びます。
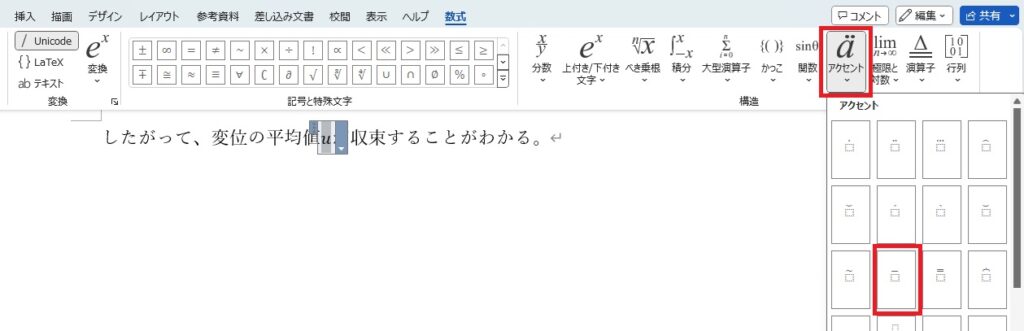
④下図のように、文章中にバーが付いた文字が出来上がります。
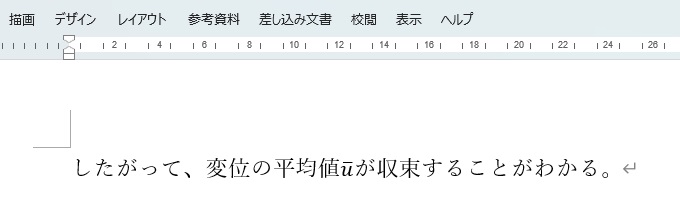
Excelでの方法
つぎにExcelでの方法について説明します。ExcelではWordのように文章中に数式を入れ込むことが出来ませんので、数式を作って文章中に入れ込んだり、回転してグラフの軸ラベルに利用したり出来ますので、とても便利です。
①”記号と特殊文字”をクリックし、”数式”をクリックします。
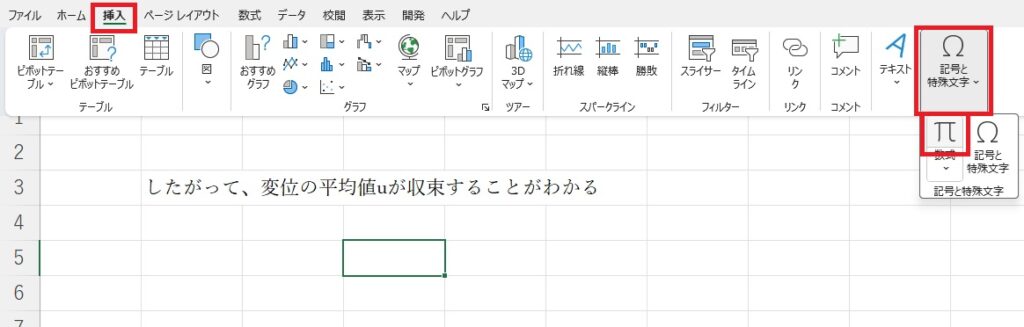
②そうすると、数式エディターが立ち上がります。
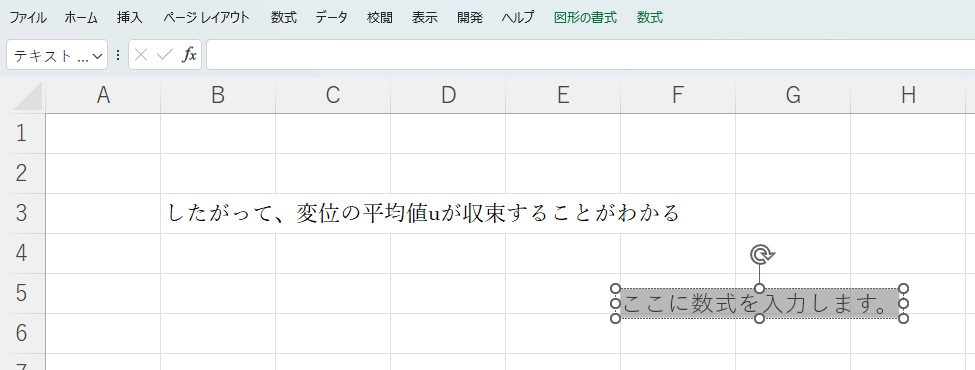
③この状態で”数式”をクリックし、”アクセント”をクリックして、必要なアクセントを選びます。
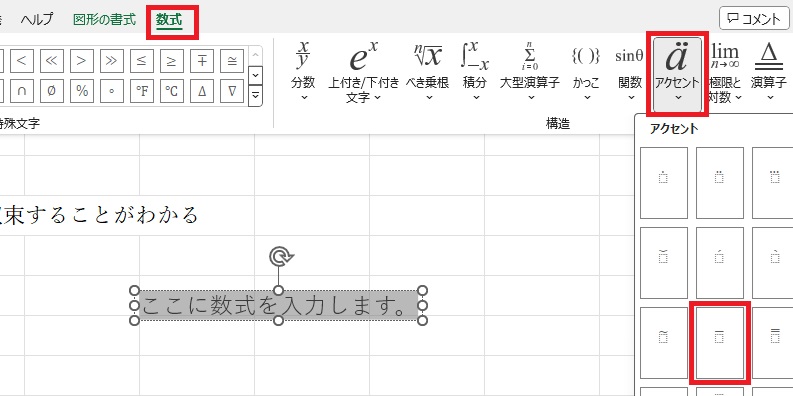
④そうすると、アクセントが付いた文字枠が出てきますので、文字を入力します。
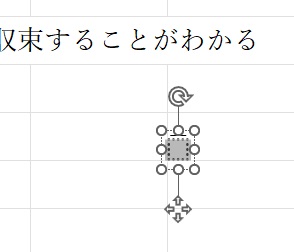
⑤そうすると、下図のようなアクセント付きの文字が出来上がります。これは、回転させることも出来ますので、たとえば、グラフの縦軸のラベルとしても利用できます。
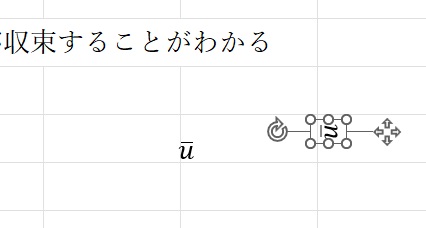
⑥適当に文章中にブランクを打って、出来たアクセント付き文字を入れ込むと、下図のような文章が出来上がります。
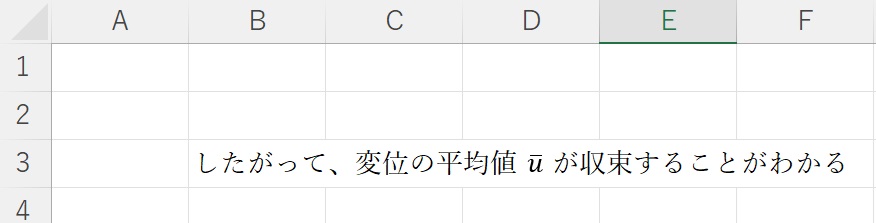
数式の両サイドに文字を打って文章を作成することも可能です。
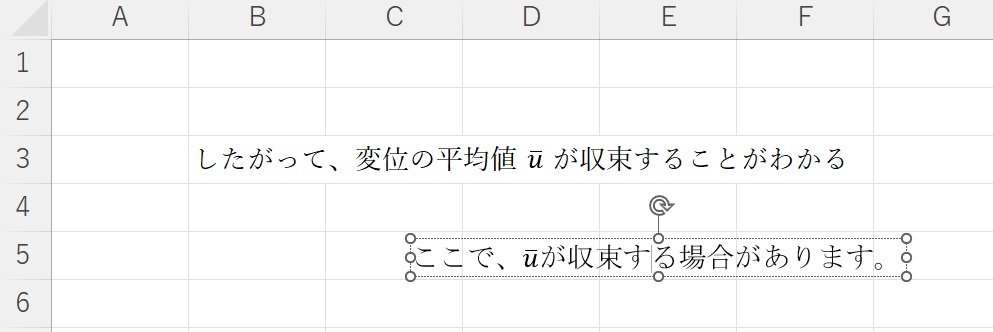
数式のフォントを変える方法
ひとつ気を付けるとすると、数式を用いるとフォントが”Cambria Math”に統一されてしまいます。ここでは、フォントを変更する方法を説明します。
①フォントを変更したい文字を選択して”数式”をクリックして、”abテキスト”をクリックすると、フォントの変更が可能になります。
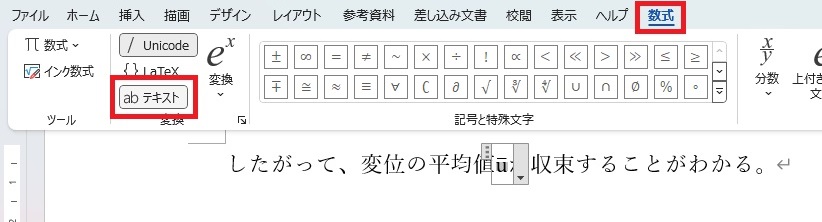
②このまま”ホーム”をクリックして、”Cambria Math”になっているフォントを変更します。
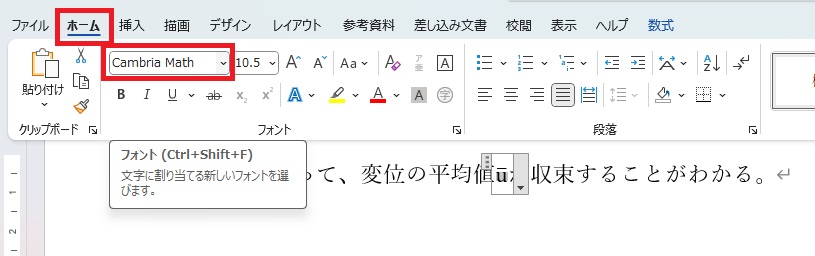
③ここでは、”Times New Roman”、”サイズ12”、”斜文字”を指定すると、下図のようにフォントが変更されました。
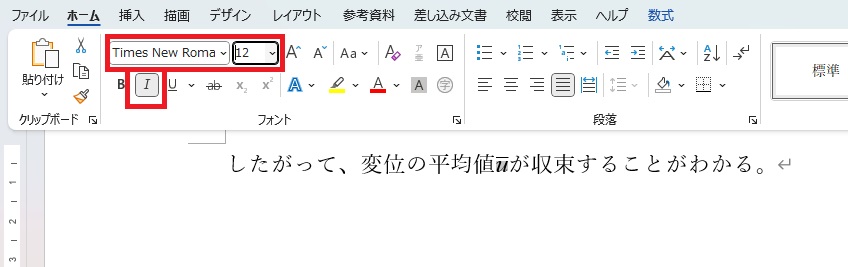
④下図で出来上がりです。
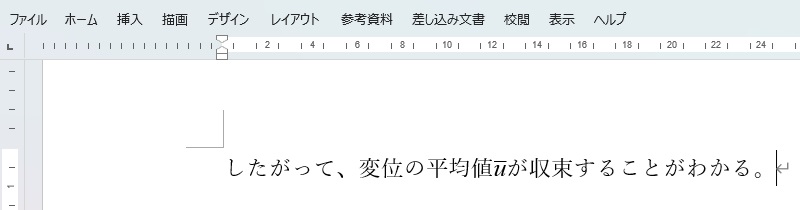
意外と簡単で、綺麗な文字が出来上がりますよね。
ご活用していただけるとうれしいです。



コメント