Excelで見積書や計算書、報告書などをつくるときには、セル毎に”文字のセル”と”数値を表示したセル”を並べて、セル幅や中央、右寄せ、左寄せなどを使ってそれらしい文章にしているのではないでしょうか? 上下の表計算などの影響でセル幅が合わず、文章内のにあっちこっちに余計な余白ができてしまって、不格好な文章になっていませんか? ここでは、セルの数値と文字列を並べて定義し、普通の文章や計算書のように見える方法を説明します。他の行のセル幅に影響されず、自然な見積書や計算書などがつくれますよ。
こんなところで役に立つ!
たとえば、見積書の例を示しますが、全体金額や消費税金額をセル毎に数値と文字列に分けて、セルの結合や右寄せ、左寄せなどで作成したものです。上手く作れているようですが、金額の桁が増えるような場合にはセル幅が合わずに数字が消えるようなことも。そのたびに、セル幅などを調整しなくてはなりません。また、摘要欄に計算式を示したい場合などには、セルの調整だけでは難しい場合がありますよね。
そんな場合に、1つのセルにいくつかのセルの数値を参照して文字列と数値を自然な配置になるように並べる方法を次から説明します。
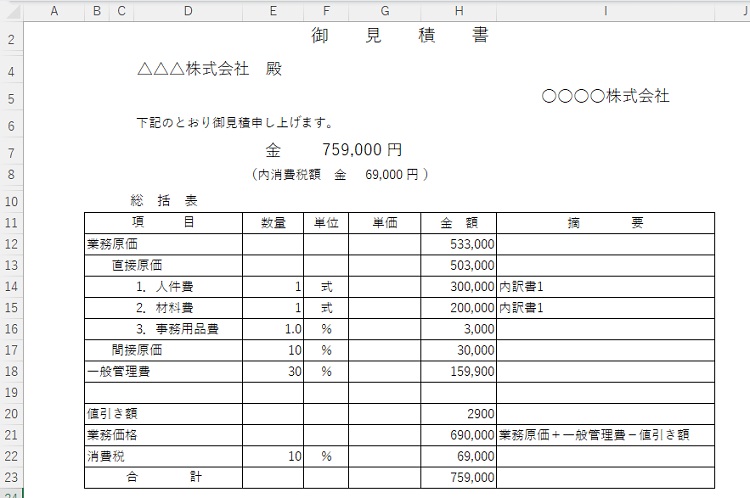
セルの値と文字列を並べる方法
セルの値と文字列を並べる方法は、文字列を” ”で囲み、セル位置を& &で囲んだものを並べていくだけです。これを書かせるセルの位置に、つぎのように指定します。
- =”文字列”&セル位置&”文字列”&セル位置&・・・
上記の方法でも良いのですが、例えば、1.0と書かせたいのに1と表記したり、1.0E+12を書かせると13桁の数字で表記されたり、桁区切り,を書かせたいとか、数字の書式を同時に設定したい場合があります。その場合には、TEXT(セル位置,表示形式)を使います。
- =”文字列”&TEXT(セル位置,表示形式)&”文字列”&TEXT(セル位置,表示形式)&・・・
これを使って定義することで、下のような見積書になりました。
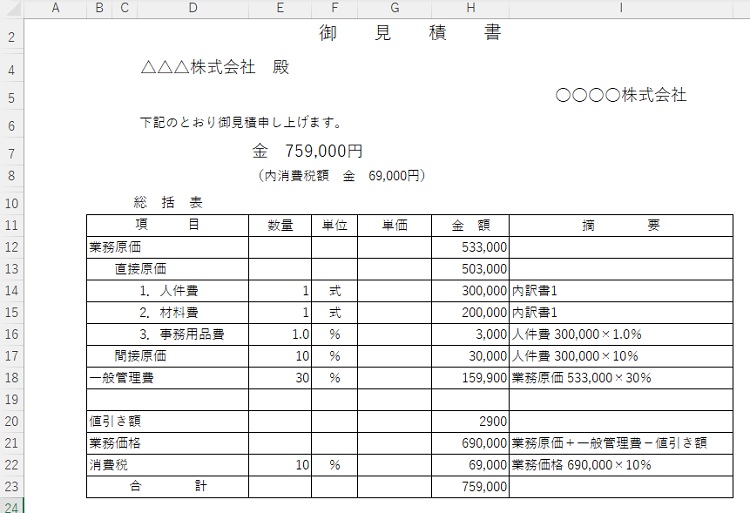
設定例
下図に示す①、②、③の箇所は、それぞれつぎのような定義をしています。
- ①セルE7 =”金 “&TEXT(H23,”#,###“)&”円“
- ②セルE8 =”(内消費税額 金 “&TEXT(H22,”#,###“)&”円)“
- ③セルI16 =”人件費 “&TEXT(H14,”#,###“)&”ד&TEXT(E16,”0.0“)&”%“
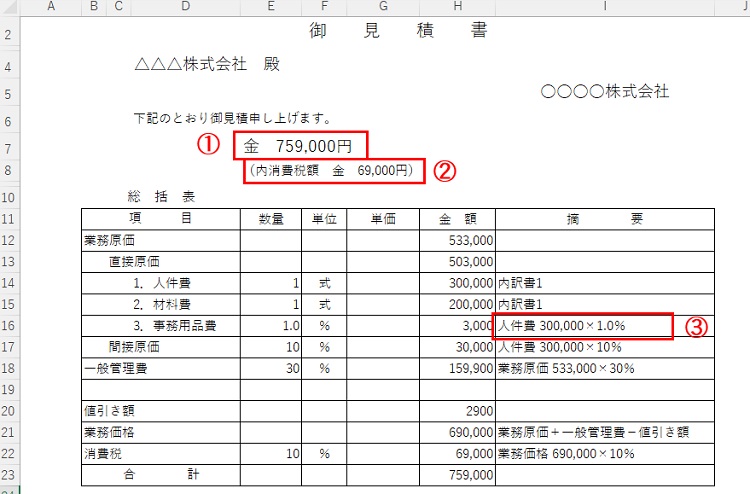
以上、参考にしてください。
なお、VBAでの設定は、ExcelVBAで変数を文字列内に並べて自然な文章や計算書をつくる!をご参照ください。
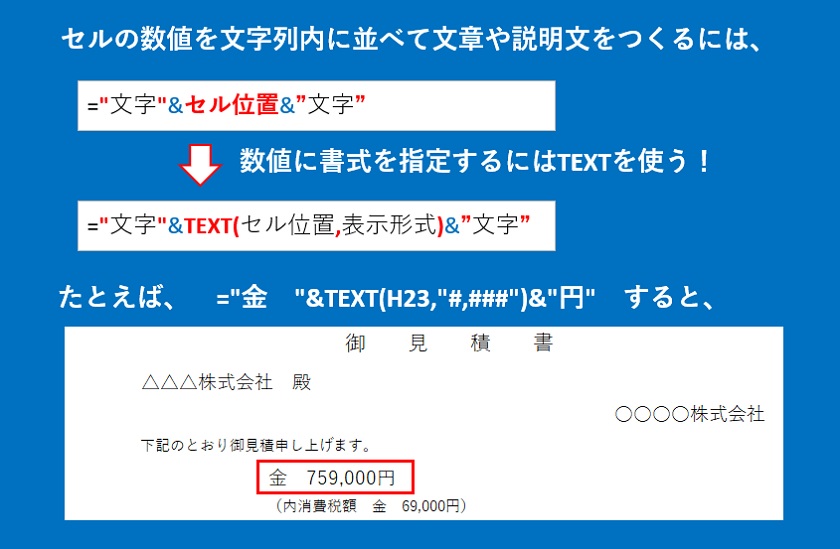


コメント