前回紹介した”ゼロからはじめるプログラミング”を読んで、何となく基礎的な使い方が分かってきました。
今回はPythonをダウンロードして、PowerShellによる対話モードでの計算と、ファイルに保存したプログラムを実行してみました。
ExcelVBAとは違い、”プログラムを書いて走らす”というイメージの使い方になりますが、徐々に使い方に慣れて応用していけたらと思います。
今回は本当のさわりの部分です。
Pythonをダウンロード
Pythonをダウンロードできるサイトはいくつかあるようですね。今回はオフィシャルサイト https://www.python.org/ からダウンロードしました。
オフィシャルサイトの「ダウンロード」にマウスを合わせると、Windows用ダウンロードが現れます(最新版はPython3.9.6でした)。
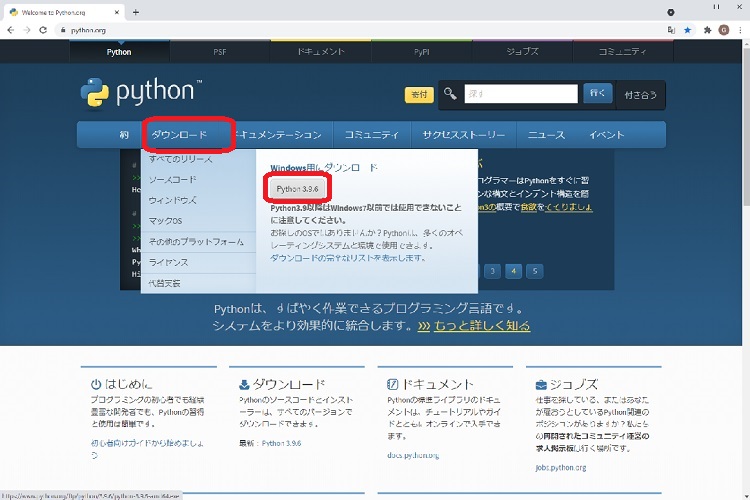
このボタンをクリックすると、インストーラーがダウンロードされますので、このexeファイルを実行し、指示に従ってインストールします。
PowerShellによる対話モード
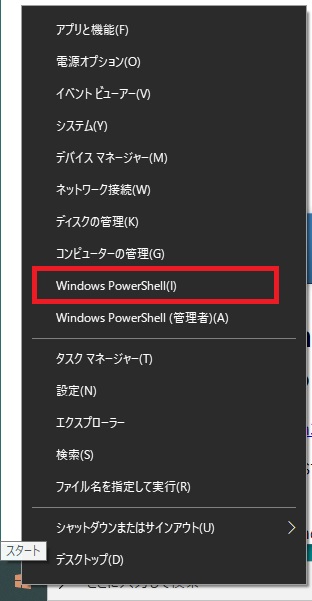
- PowerShellは、Windowsメニューを右クリックして、一覧から選択すると、下の図のようにPowerShellが開かれます。
- 対話モードで実行するには、まず、”python”と入力してEnter⤴
- 下の図では足し算をして、”print( )”で出力しています。
- 対話モードの終了は、exit()⤴
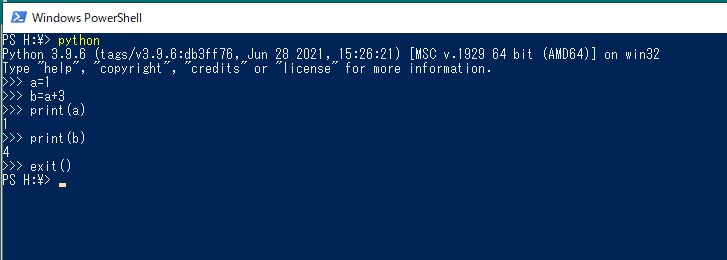
ファイルに保存したプログラムの実行
メモ帳を使って、mathモジュールのインポート、input、printのみを用いて、鋼管の諸元を入力し、面積、断面二次モーメント、断面係数を計算して表記する単純なプログラムを書きました。
この際の注意事項は、以下の2点です。
- 文字コードをUTF-8にする。
- 拡張子を.pyにする。
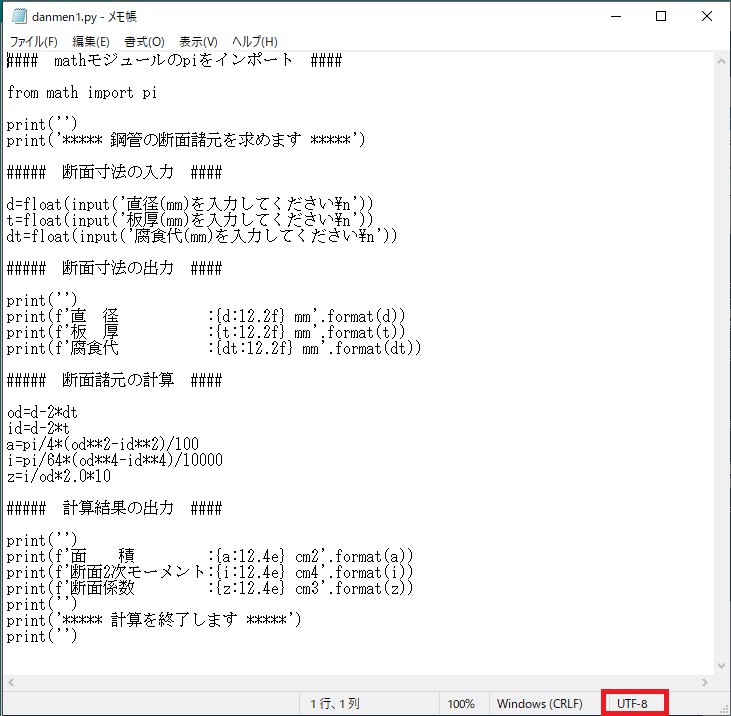
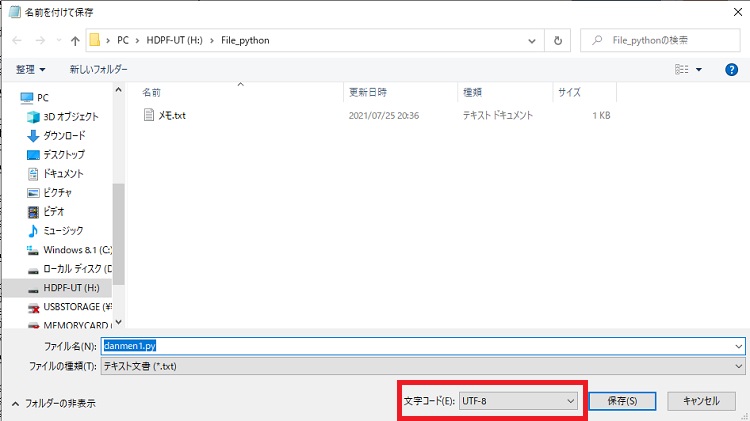
- 先ほどの手順でPowerShellを開き、
- ファイルを保存したディレクトリーに移動(cd ディレクトリー)
- python ファイル名.py
- 指示に従って数値を入力
- 計算結果が出力される
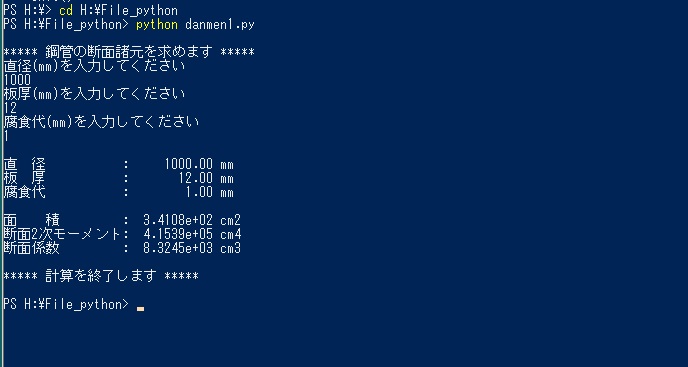
ダウンロードと実行方法の感想
インストールもスムーズに行うことができ、PowerShellを使うのに若干なれることが出来ました。
ExcelVBAのように使い慣れたソフトで実行とは行きませんが、Pythonで何ができるのか、興味が湧いてきました。
次回も、勉強した内容を紹介したいと思います。
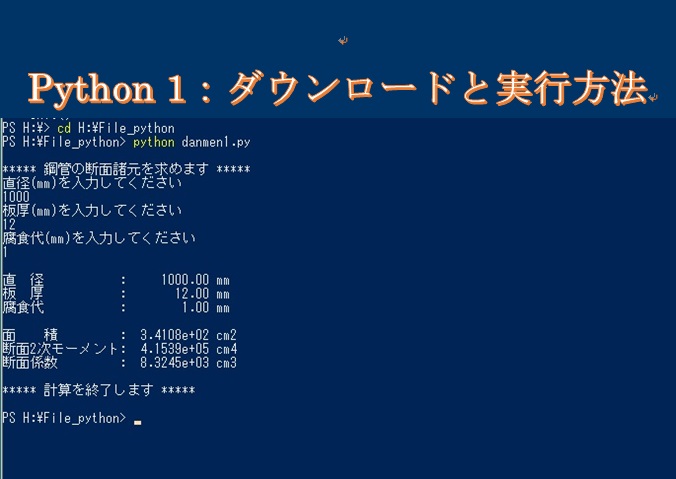


コメント