大量の時系列データなどをExcelのグラフで表示させる場合、データ参照範囲の設定が大変だと感じてませんか?また、1度描いたグラフの参照列を変える場合、いちいち”データソースの選択”から”グラフデータの範囲”を書き直したり、”凡例項目”の編集機能を使ったりしていないでしょうか?これらは、簡単な操作で一括操作が可能です。windowsのExcel2021を例に示します。
データ列の簡単変更方法
下のグラフは散布図で描いたグラフで、A列を横軸、B列を縦軸で描いています。これをA列を横軸、C列を縦軸に変更してみます。グラフ上のデータをマウスで左クリックすると、データの参照箇所がA列とB列に表示されます。
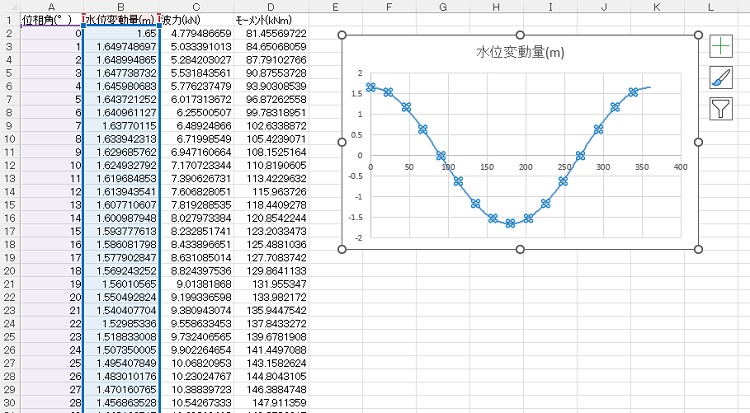
この表示されたデータの参照箇所(ここではB列に表示された枠)上にマウスを移動し、左クリックしたままC列に移動します。
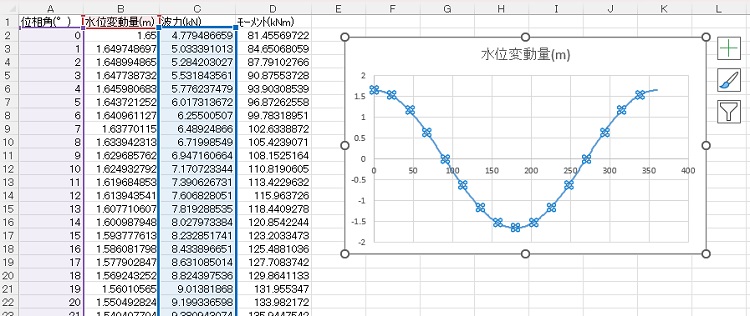
続けてタイトルも同様に、マウスでタイトル参照枠を左クリックしてC列に移動すると、データの参照箇所が変更され、A列とC列データの散布図グラフが描かれました。
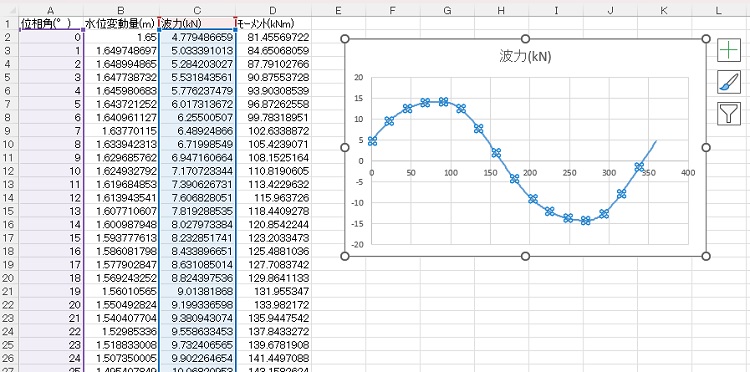
以上のように、グラフのデータ枠をマウスで摘まんで描きたい列に移動するだけで、データ参照範囲が変更できます。いままでデータ参照範囲をいちいち設定していた方は、是非試してみてください。
最終データまでの移動方法
何万行のデータを扱っているとき、最終行まで表示させるために数分掛けてスクロースさせていませんか?最終行まで表示したい列のどこかをクリックした状態で、Ctrl + ↓ を押すと、
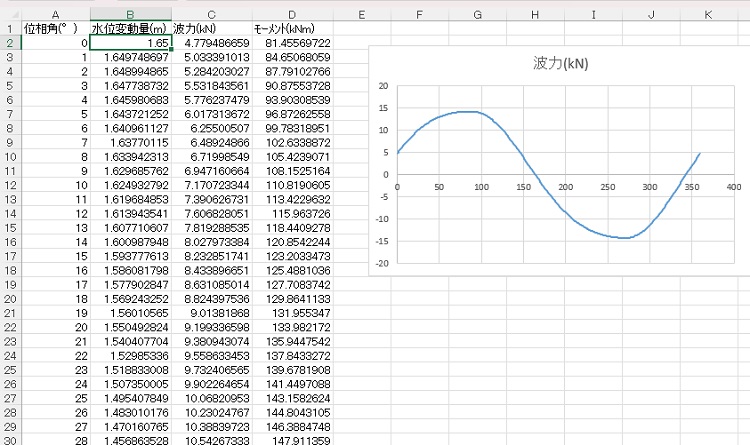
最終データまで飛んでくれます。
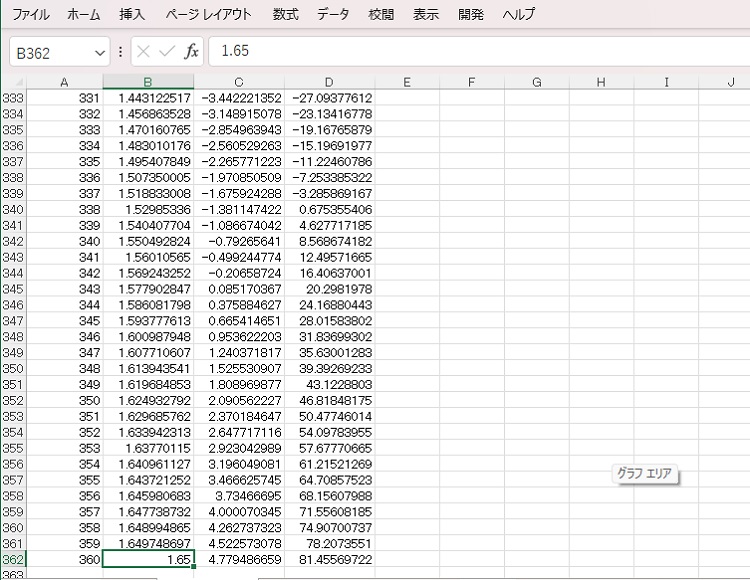
横(列方向に)にデータを配列している場合は、同様に最終列まで表示したい行のどこかをクリックした状態で、Ctrl + → を押すと、最終データまで飛んでくれます。
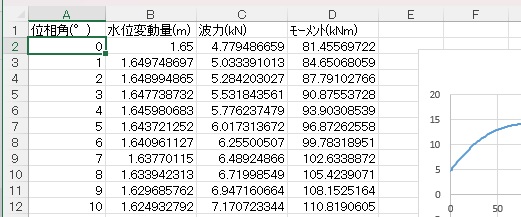
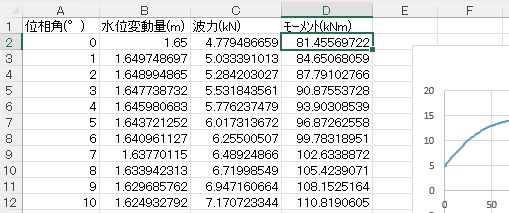
最終データまでを描画データに簡単指定
さて、これを踏まえて最終行までのデータを簡単に描画してみましょう。例として散布図を描いてみます。データソースの範囲をとりあえずの範囲を指定して、散布図を描いておきます。
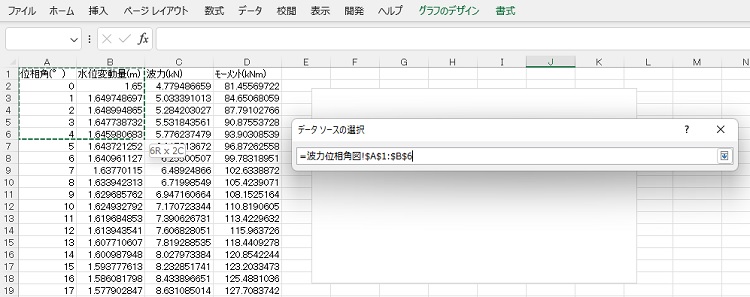
つぎに、描けたグラフの”データソースの選択”を開いて、凡例項目(系列)の”編集”を指定します。
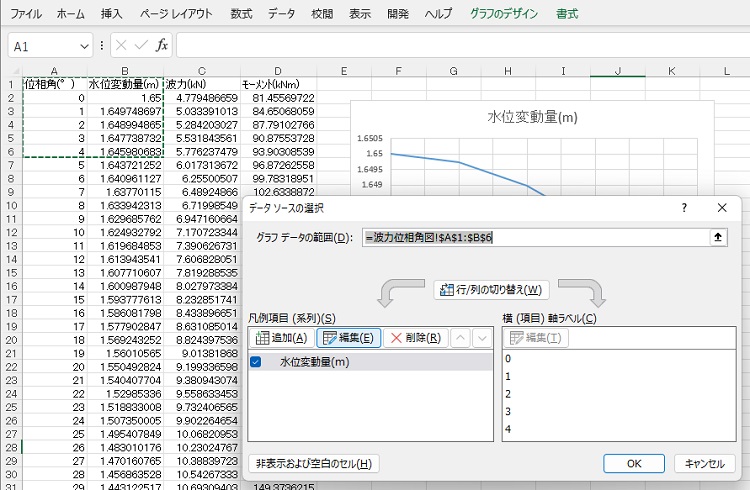
系列の編集で系列Xの指定ボタンをクリックして、
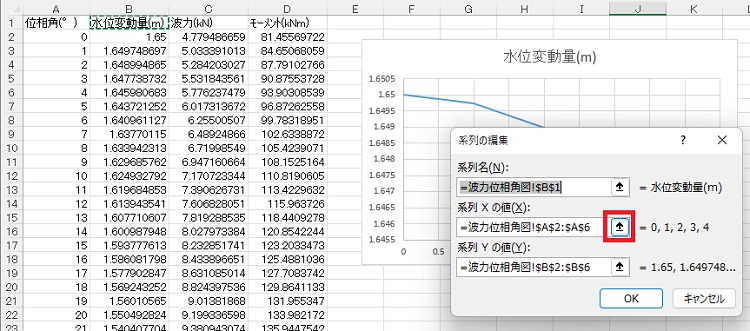
指定範囲が現れたら、Shift + Ctrl + ↓ を押します。
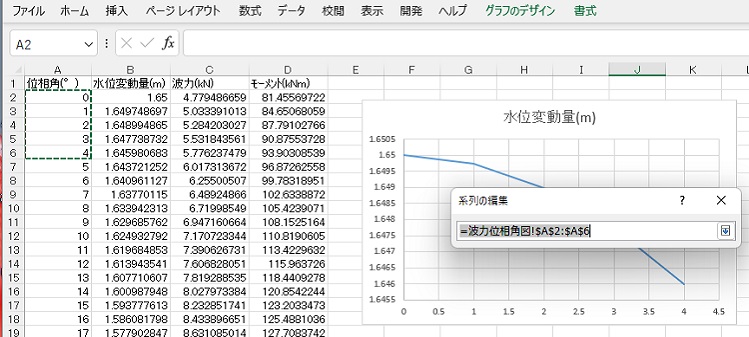
これで系列Xの範囲が最終データまで変更されました。
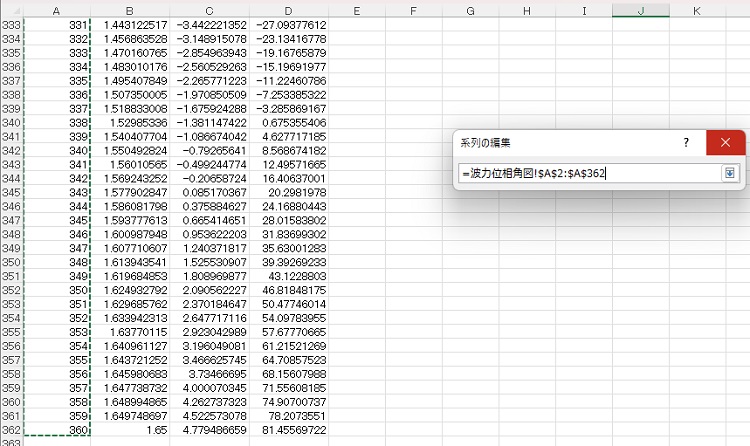
系列Yについても同様の操作を行うことで、A列とB列の最終行までのデータを図化することが出来ました。
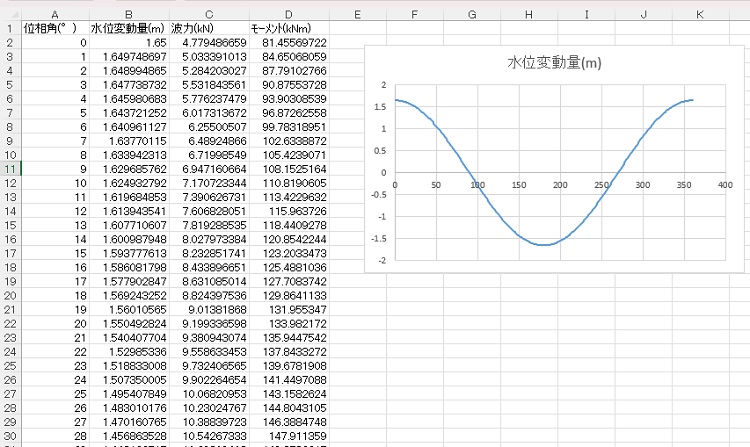
なお、もっと簡単に、最初にグラフのデータソースの選択の段階(下の図の状態)で、Shift + Ctrl + ↓ を押しても、最終行までのデータを指定し、図化できます。
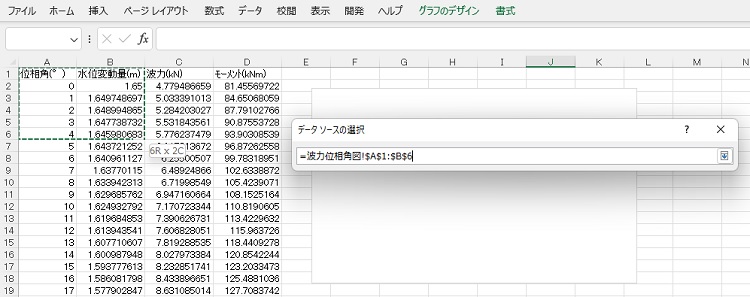
知っていれば何でも無い操作ですし、確実に作業の時間短縮ができますので、是非ご活用ください。
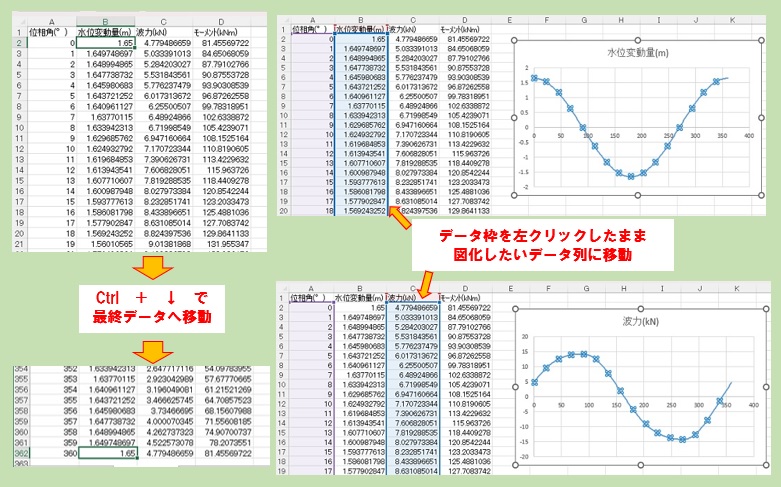


コメント